Course duration
- 24.0 hours
Course Benefits
- Create basic worksheets using Microsoft Excel 2013.
- Perform calculations in an Excel worksheet.
- Modify an Excel worksheet.
- Modify the appearance of data within a worksheet.
- Manage Excel workbooks.
- Print the content of an Excel worksheet.
- Learn to use formulas and functions.
- Create and modify charts.
- Convert, sort, filter, and manage lists.
- Insert and modify illustrations in a worksheet.
- Learn to work with tables.
- Learn to use conditional formatting and styles.
- Create pivot tables and charts.
- Learn to trace precedents and dependents.
- Convert text and validate and consolidate data.
- Collaborate with others by protecting worksheets and workbooks.
- Create, use, edit, and manage macros.
- Import and export data.
Learn at your own pace with 24/7 access to an On-Demand course.
This course has been tested and approved by ProCert labs, the official tester of Microsoft courseware. The course has been found to meet the highest industry standards of instructional quality.

Webucator is a Microsoft Certified Partner for Learning Solutions (CPLS). Our curriculum has been tested and approved by ProCert Labs, the official tester of Microsoft courseware, and has been found to meet the highest industry standards of instructional quality.

Course Outline
- Creating a Microsoft Excel Workbook
- Starting Microsoft Excel
- Creating a Workbook
- Saving a Workbook
- The Status Bar
- Adding and Deleting Worksheets
- Copying and Moving Worksheets
- Changing the Order of Worksheets
- Splitting the Worksheet Window
- Closing a Workbook
- Exercise: Creating a Microsoft Excel Workbook
- The Ribbon
- Tabs
- Groups
- Commands
- Exercise: Exploring the Ribbon
- The Backstage View (The File Menu)
- Introduction to the Backstage View
- Opening a Workbook
- Exercise: Open a Workbook
- New Workbooks and Excel Templates
- Exercise: Select, Open and Save a Template Agenda
- Printing Worksheets
- Exercise: Print a Worksheet
- Adding Your Name to Microsoft Excel
- Managing Workbook Versions
- The Quick Access Toolbar
- Adding Common Commands
- Adding Additional Commands with the Customize Dialog Box
- Adding Ribbon Commands or Groups
- Placement
- Exercise: Customize the Quick Access Toolbar
- Entering Data in Microsoft Excel Worksheets
- Entering Text
- Expand Data across Columns
- Adding and Deleting Cells
- Adding an Outline
- Adding a Hyperlink
- Add WordArt to a Worksheet
- Using AutoComplete
- Exercise: Entering Text and Using AutoComplete
- Entering Numbers and Dates
- Using the Fill Handle
- Exercise: Entering Numbers and Dates
- Formatting Microsoft Excel Worksheets
- Selecting Ranges of Cells
- Hiding Worksheets
- Adding Color to Worksheet Tabs
- Adding Themes to Workbooks
- Exercise: Customize a Workbook Using Tab Colors and Themes
- Adding a Watermark
- The Font Group
- Exercise: Working with Font Group Commands
- The Alignment Group
- Exercise: Working with Alignment Group Commands
- The Number Group
- Exercise: Working with Number Group Commands
- Using Formulas in Microsoft Excel
- Math Operators and the Order of Operations
- Entering Formulas
- AutoSum (and Other Common Auto-Formulas)
- Copying Formulas and Functions
- Displaying Formulas
- Relative, Absolute, and Mixed Cell References
- Exercise: Working with Formulas
- Working with Rows and Columns
- Inserting Rows and Columns
- Deleting Rows and Columns
- Transposing Rows and Columns
- Setting Row Height and Column Width
- Hiding and Unhiding Rows and Columns
- Freezing Panes
- Exercise: Working with Rows and Columns
- Editing Worksheets
- Find
- Find and Replace
- Exercise: Using Find and Replace
- Using the Clipboard
- Exercise: Using the Clipboard
- Managing Comments
- Adding Comments
- Working with Comments
- Finalizing Microsoft Excel Worksheets
- Setting Margins
- Setting Page Orientation
- Setting the Print Area
- Print Scaling (Fit Sheet on One Page)
- Printing Headings on Each Page/Repeating Headers and Footers
- Headers and Footers
- Exercise: Preparing to Print
- Microsoft Excel 2013 New Features
- One Workbook Per Window Feature
- Using Flash Fill
- Exercise: Using Flash Fill
- Advanced Formulas
- Using Named Ranges in Formulas
- Naming a Single Cell
- Naming a Range of Cells
- Naming Multiple Single Cells Quickly
- Exercise: Using Named Ranges in Formulas
- Using Formulas That Span Multiple Worksheets
- Exercise: Entering a Formula Using Data in Multiple Worksheets
- Using the IF Function
- Using AND/OR Functions
- Using the SUMIF, AVERAGEIF, and COUNTIF Functions
- Exercise: Using the IF Function
- Using the PMT Function
- Exercise: Using the PMT Function
- Using the LOOKUP Function
- Using the VLOOKUP Function
- Exercise: Using the VLOOKUP Function
- Using the HLOOKUP Function
- Using the CONCATENATE Function
- Exercise: Using the CONCATENATE Function
- Using the TRANSPOSE Function
- Using the PROPER, UPPER, and LOWER Functions
- The UPPER Function
- The LOWER function
- The TRIM Function
- Exercise: Using the PROPER Function
- Using the LEFT, RIGHT, and MID Functions
- The MID Function
- Exercise: Using the LEFT and RIGHT Functions
- Using Date Functions
- Using the NOW and TODAY Functions
- Exercise: Using the YEAR, MONTH, and DAY Functions
- Creating Scenarios
- Utilize the Watch Window
- Consolidate Data
- Enable Iterative Calculations
- What-If Analyses
- Use the Scenario Manager
- Use Financial Functions
- Using Named Ranges in Formulas
- Working with Lists
- Converting a List to a Table
- Exercise: Converting a List to a Table
- Removing Duplicates from a List
- Exercise: Removing Duplicates from a List
- Sorting Data in a List
- Exercise: Sorting Data in a List
- Filtering Data in a List
- Exercise: Filtering Data in a List
- Adding Subtotals to a List
- Grouping and Ungrouping Data in a List
- Exercise: Adding Subtotals to a List
- Working with Illustrations
- Working with Clip Art
- Exercise: Working with Clip Art
- Using Shapes
- Exercise: Adding Shapes
- Working with SmartArt
- Visualizing Your Data
- Inserting Charts
- Exercise: Inserting Charts
- Editing Charts
- Changing the Layout of a Chart
- Changing the Style of a Chart
- Adding a Shape to a Chart
- Adding a Trendline to a Chart
- Adding a Secondary Axis to a Chart
- Adding Additional Data Series to a Chart
- Switch between Rows and Columns in a Chart
- Positioning a Chart
- Modifying Chart and Graph Parameters
- Watching Animation in a Chart
- Showing, Hiding, or Changing the Location of the Legend in a Chart
- Show or Hiding the Title of a Chart
- Changing the Title of a Chart
- Show, Hiding, or Changing the Location of Data Labels in a Chart
- Changing the Style of Pieces of a Chart
- Exercise: Editing Charts
- Add and Format Objects
- Insert a Text Box
- Create a Custom Chart Template
- Working with Tables
- Format Data as a Table
- Move between Tables and Ranges
- Modify Tables
- Add and Remove Cells within a Table
- Define Titles
- Band Rows and Columns
- Remove Styles from Tables
- Exercise: Creating and Modifying a Table in Excel
- Advanced Formatting
- Applying Conditional Formatting
- Exercise: Using Conditional Formatting
- Working with Styles
- Applying Styles to Tables
- Applying Styles to Cells
- Exercise: Working with Styles
- Creating and Modifying Templates
- Modify a Custom Template
- Microsoft Excel 2013 New Features
- New Functions in Excel 2013
- Exercise: Using the New Excel Functions
- Using New Chart Tools
- Exercise: Using the New Excel 2013 Chart Tools
- Using the Quick Analysis Tool
- Exercise: Using the Quick Analysis Tool
- Using the Chart Recommendation Feature
- Using Pivot Tables
- Creating Pivot Tables
- Preparing Your Data
- Inserting a Pivot Table
- Inserting Slicers
- Working with Pivot Tables
- Grouping Data
- Using PowerPivot
- Managing Relationships
- Inserting Pivot Charts
- More Pivot Table Functionality
- Exercise: Working with Pivot Tables
- Creating Pivot Tables
- Auditing Worksheets
- Tracing Precedents
- Exercise: Tracing Precedents
- Tracing Dependents
- Exercise: Tracing Dependents
- Showing Formulas
- Data Tools
- Converting Text to Columns
- Exercise: Converting Text to Columns
- Linking to External Data
- Controlling Calculation Options
- Data Validation
- Exercise: Using Data Validation
- Consolidating Data
- Exercise: Consolidating Data
- Goal Seek
- Exercise: Using Goal Seek
- Working with Others
- Protecting Worksheets and Workbooks
- Password Protecting a Workbook
- Removing Workbook Metadata
- Exercise: Password Protecting a Workbook
- Password Protecting a Worksheet
- Exercise: Password Protecting a Worksheet
- Password Protecting Ranges in a Worksheet
- Exercise: Password Protecting Ranges in a Worksheet
- Tracking Changes
- Accepting or Rejecting Changes
- Setting Tracking Options
- Merging Multiple Workbooks
- Marking a Workbook as Final
- Exercise: Tracking Changes
- Protecting Worksheets and Workbooks
- Recording and Using Macros
- Recording Macros
- Copy a Macro from Workbook to Workbook
- Exercise: Recording a Macro
- Running Macros
- Editing Macros
- Adding Macros to the Quick Access Toolbar
- Managing Macro Security
- Exercise: Adding a Macro to the Quick Access Toolbar
- Recording Macros
- Random Useful Items
- Sparklines
- Inserting Sparklines
- Customizing Sparklines
- Exercise: Inserting and Customizing Sparklines
- Preparing a Workbook for Internationalization and Accessibility
- Display Data in Multiple International Formats
- Modify Worksheets for Use with Accessibility Tools
- Use International Symbols
- Manage Multiple Options for +Body and +Heading Fonts
- Importing and Exporting Files
- Importing Text Files
- Exercise: Importing Text Files
- Exporting Worksheet Data to Microsoft Word
- Exercise: Copying Data from Excel to Word
- Exporting Excel Charts to Microsoft Word
- Exercise: Copying Charts from Excel to Word
- Sparklines
- Microsoft Excel 2013 New Features
- Using Slicers to Filter Data
- Exercise: Filtering Data with Slicers
- Creating a PivotTable Timeline
- Exercise: Creating a Timeline
- Creating a Standalone PivotChart
- Workspaces in Excel 2013
Each student will receive a comprehensive set of materials, including course notes and all the class examples.
Experience in the following is required for this Microsoft Excel class:
- Familiarity with using a personal computer, mouse, and keyboard.
- Comfortable in the Windows environment.
- Ability to launch and close programs; navigate to information stored on the computer; and manage files and folders.
Instructor-led courses are offered via a live Web connection, at client sites throughout Europe, and at our Geneva Training Center.
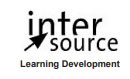
 InterSource offers courses on all practically all Microsoft products and technologies:
InterSource offers courses on all practically all Microsoft products and technologies: