Course duration
- 4 days
Course Benefits
- Learn to control the mouse pointer and add such standard objects as text captions, images, characters, assets from the eLearning Brothers, and highlight boxes.
- Learn to record, import, and edit audio and further enhance the learner experience by adding interactivity via click boxes, buttons and text entry boxes.
- Learn to import existing PowerPoint content into Captivate.
- Learn to publish your project in SWF and HTML5 formats so that your content can be uploaded to a web server for consumption on virtually any device, including the iPad, iPhone and other mobile devices.
- Learn to create video demos.
- Learn to work with styles.
- Learn to create question pools and random question slides that make it difficult for learners to share quiz content.
- Learn Section 508 best practices.
- Learn to work with widgets and learn how to add them to a project.
- Learn to add multiple and conditional actions to your buttons and click boxes.
- Learn to leverage Captivate's collaboration tools.
- Learn to create a consistent look and feel across your projects using themes.
- Learn how to track quiz results.
Course Outline
- Exploring Captivate
- Explore a Finished Captivate Project
- Zoom and Magnify
- Navigate a Project
- Explore and Reset the Workspace
- Preview the Entire Project
- New Projects and Soft Skills eLearning
- Create a Blank Project
- Add Images to Placeholders
- Import Images
- Use a Smart Shape as a Button
- Disable Click Sounds
- Screen Recordings
- Rehearse a Script
- Review Recording Settings
- Review Recording Modes
- Record Using Multiple Modes
- Record a Custom Simulation
- Record a Demonstration that Pans
- Manually Record the Screen
- Video Demos
- Record a Video Demo
- Add a Video Zoom
- Add a Video Pan
- Smooth a Mouse Path and Show Visual Clicks
- Split a Video
- Trim a Video
- Insert a Video Project into a Standard Project
- Publish a Video Demo
- Captions, Styles, Timing, and Round Tripping
- Insert and Edit Text Captions
- Edit the Default Caption Style
- Change a Callout Type Used by a Text Caption
- Control Slide Timing
- Control Slide Object Timing
- Check Spelling
- Align Slide Objects
- Export Captions to Word
- Import Captions from Word into Captivate
- Pointers, Paths, Paths, Boxes, and Buttons
- Control Mouse Effects
- Edit a Mouse Path
- Clone an Object Style
- Insert a Highlight Box
- Insert an Image Button
- Control Appear After Timing
- Images and Videos
- Insert, Resize, and Restore an Image
- Import Images into the Library
- Resize, Transform, and Align Images
- Manage Unused Library Assets
- Create an Image Slideshow
- Insert a Video
- Set Video Properties
- Audio
- Work with Rollover Captions
- Import Audio onto a Slide Object
- Import Background Audio
- Add a Slide Note
- Calibrate a Microphone
- Record Slide Audio
- Import Audio onto a Slide
- Edit an Audio File
- Insert Silence
- Convert Text-to-Speech
- States, Animations, and Object Effects
- Change State Views for a Button
- Add an Animation to a slide
- Insert a Text Animation
- Apply an Effect to a Slide Object
- Apply a Free Fall Effect to an Object
- Software Simulations
- Hide the Mouse
- Replace Phrases
- Insert a Click Box
- Insert a Text Entry Box
- Working with PowerPoint
- Create a Project from a Presentation
- Edit the Source Presentation
- Synchronize with Source
- Rescale a Project
- Quizzing
- Edit Quizzing Object Styles
- Set the Quiz Preferences
- Question Slides
- Insert Question Slides
- Edit a Question Slide
- Compare Submit All to Submit Buttons
- Insert a Knowledge Check
- Review a GIFT File
- Import a GIFT File into a Project
- Create Question Pools
- Move Questions to Pools
- Insert Random Question Slides
- Publishing
- Apply a Skin
- Edit, Save, and Delete a Skin
- Name Slides
- Check Publish Settings and Add a Loading Screen
- Publish as SWF and PDF
- Run the HTML5 Tracker
- Publish as HTML5
- Interactive Software Simulations and Caption Pre-Editing
- Rehearse a Script
- Set Recording Preferences
- Record a Simulation
- Edit a Text Capture Template
- Object Styles, Project Sharing, and Branching
- Create a New Style
- Apply an Object Style Globally
- Export and Import an Object Style
- Name a Slide
- Copy/Paste Project Assets
- Use Buttons to Create a Branch
- Explore the Branching View
- Create a Branch Group
- Variables and Widgets
- Add Project Information
- Insert a System Variable
- Edit a System Variable
- Create a User Variable
- Use a Variable to Gather Learner Data
- Insert and Format a Widget
- Interactive Videos and Virtual Reality
- Insert an Interactive Video
- Add Bookmarks
- Add Slide Overlays
- Create a Virtual Reality Project
- Add a Text Hotspot
- Add an Audio Hotspot
- Add a Quiz to a Virtual Reality Project
- Interactions
- Insert a Process Circle
- Create a Basic Drag and Drop Interaction
- Manage Drag and Drop Buttons and Write Captions
- Create a "Trick" Retry Slide
- Explore an Advanced Drag and Drop Project
- Create an Advanced Drag and Drop Interaction
- Change the States of a Smart Shape
- Use States to Swap Images
- Accessible eLearning
- Set Document Information
- Enable Accessibility
- Add Accessibility Text to Slides
- Import Slide Audio
- Add Shortcut Keys
- Add Closed Captions
- Set a Tab Order
- Advanced Actions
- Use a Completed Action
- Name Objects
- Create a Mask
- Control Object Visibility
- Create a Standard Advanced Action
- Attach an Action to a Button
- Group Timeline Objects
- Create a Variable
- Create a Conditional Action
- Create Decision Blocks
- Project Templates and Master Slides
- Work with the Main Master Slide
- Work with Content Masters
- Apply a Master to Filmstrip Slides
- Edit a Master
- Apply a Theme
- Create a Custom Theme
- Review a Template
- Create a Project Based on a Template
- Create a Project Template
- Responsive Projects
- Customize Breakpoints
- Save a Standard Project As Responsive
- Insert and Name Fluid Boxes
- Resize Fluid Boxes
- Add Content to Fluid Boxes
- Switch Modes
- Use the Position Inspector
- Modify a Single Breakpoint
- Exclude from View
- Add a New Breakpoint
- Position and Link Objects
- Edit Breakpoint Object Styles
- Reporting Results
- Set Quiz Reporting Options
- Create a Manifest File
- Report a Button Interaction
- Adjust Slide Object Interaction
- Preview in SCORM Cloud
- Publish a Content Package
- Create an Inquisiq LMS Account
- Create an LMS Course
- Attach a Lesson to a Course
- Test an eLearning Course
Class Materials
Each student will receive a comprehensive set of materials, including course notes and all the class examples.
Instructor-led courses are offered via a live Web connection, at client sites throughout Europe, and at our Geneva Training Center.
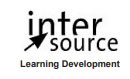
 InterSource offers live instructor-led courses on all important operations-related skills, including Communications, Customer Service, Human Resources, Marketing, Team Building and Writing
InterSource offers live instructor-led courses on all important operations-related skills, including Communications, Customer Service, Human Resources, Marketing, Team Building and Writing