Course duration
- 24.0 hours
Course Benefits
- Learn to create and edit Microsoft Word documents.
- Learn about the Ribbon.
- Learn about the File tab.
- Learn to create new documents and use Word templates.
- Learn to format Word documents.
- Learn to add page numbers, headers and footers, and spell and grammar check documents.
- Learn to use Word 2016's advanced editing tools.
- Learn to work with images, including placing and sizing images, wrapping text around images, and using borders and effects.
- Learn to adjust page orientation and layout.
- Learn to work with columns.
- Learn to work with page and section breaks.
- Learn about document views, using the navigation pane, and viewing multiple windows.
- Learn to work with tables of contents.
- Learn to work with footnotes and endnotes.
- Learn to insert bibliographies and indexes.
- Learn to use comments.
- Learn to use track changes including accepting and rejecting changes.
- Learn to compare and combine documents.
- Learn to use Mail Merge and create envelopes and labels.
- Learn to protect documents.
- Learn to use bookmarks, add watermarks, and customize the Ribbon.
Learn at your own pace with 24/7 access to an On-Demand course.
This course has been tested and approved by ProCert labs, the official tester of Microsoft courseware. The course has been found to meet the highest industry standards of instructional quality.

Webucator is a Microsoft Certified Partner for Learning Solutions (CPLS). Our curriculum has been tested and approved by ProCert Labs, the official tester of Microsoft courseware, and has been found to meet the highest industry standards of instructional quality.

Course Outline
- Creating a Microsoft Word Document
- Starting Microsoft Word
- Creating a Document
- Saving a Document
- Backward Compatibility Importing a File
- The Status Bar
- Closing a Document
- Exercise: Create a Microsoft Word Document
- The Ribbon
- The Ribbon
- Tabs Groups
- Commands
- Inserting Symbols Using Commands
- Exercise: Exploring the Ribbon
- The Backstage View (The File Menu)
- Introduction to the Backstage View
- Opening a Document
- Exercise: Open a Document
- New Documents and Word Templates
- Exercise: Write a Thank You Letter Using a Template Letter
- Configuring Documents to Print
- Print Document Sections
- Set Print Scaling
- Exercise: Print a Document
- Adding Your Name to Microsoft Word
- Working with Autosaved Versions of Documents
- The Quick Access Toolbar
- Adding Common Commands
- Adding Additional Commands with the Customize Dialog Box
- Adding Ribbon Commands or Groups
- Placement
- Exercise: Customize the Quick Access Toolbar
- Formatting Microsoft Word Documents
- Selecting Text
- Selecting Fonts
- Clear Existing Formatting
- Set Indentation
- Change Text to WordArt
- Exercise: Working with Fonts
- Working with Lists
- Creating Custom Bullets
- Modifying List Indentation
- Modifying Line Spacing in a List
- Increasing and Decreasing List Levels
- Modifying List Numbering
- Exercise: Working with Lists
- Inserting a Hyperlink in a Document
- Exercise: Inserting a Hyperlink
- Using Styles
- About Styles
- Applying Paragraph Styles
- Applying Character Styles
- Changing Document Style Sets
- Creating Quick Styles
- Exercise: Applying and Creating Custom Styles
- Using Themes
- Using the Ruler
- Exercise: Using Tabs
- Setting Margins
- Exercise: Setting Margins
- Editing Documents
- Find
- Find and Replace
- Using a Wildcard to Find and Replace
- Find and Replace Tips
- Inserting Text Using AutoCorrect
- Appending Text to a Document
- Exercise: Using Find and Replace
- Using the Clipboard
- The Clipboard Group
- Copying and Pasting Text
- The Office Clipboard Task Pane
- Exercise Using the Clipboard
- Finalizing Microsoft Word Documents
- Adding Page Numbers
- Exercise: Adding Page Numbers
- Headers and Footers
- Exercise: Using Headers and Footers
- Checking Spelling and Grammar
- Exercise: Checking Spelling and Grammar
- Microsoft Word Features that Were New in 2013
- Using Read Mode The Object Zoom Feature
- Exercise: Exploring the Read Mode and Object Zoom Features
- New Features in 2016
- Tell Me
- Smart Lookup
- Advanced Formatting
- Shading and Borders
- Exercise: Using Shading and Borders
- Setting Line and Paragraph Spacing
- Changing Styles
- Benefits of Styles
- Setting a New Style Set as Default
- Resolving Multi-Document Style Conflicts
- Customizing Settings for Existing Styles
- Creating Character-Specific Styles
- Assigning Keyboard Shortcuts to Styles
- Copy Styles from Template to Template Using the Styles Organizer
- Exercise: Changing Styles
- Paragraph Marks and Other Formatting Symbols
- Exercise: Using Formatting Symbols
- Working with Tables
- Inserting a Table
- Converting Tables to Text
- Adding a Table Title
- Modifying Table Fonts
- Sorting Table Data
- Setting Cell Margins
- Modifying Table Dimensions
- Merging Cells
- Applying Formulas to a Table
- Exercise: Insert a Table
- Table Styles
- Exercise: Adding Styles to a Table
- Formatting a Table
- Exercise: Formatting a Table
- Inserting a Table
- Working with Images
- Inserting Images
- Adding Quick Styles to Images
- Exercise: Insert an Image into a Microsoft Word Document
- Placing and Sizing Images
- Exercise: Place and Size an Image in a Microsoft Word Document
- Wrapping Text around an Image
- Exercise: Wrapping Text around an Image
- Adjusting Images
- Exercise: Adjusting Images in Microsoft Word
- Borders and Effects
- Exercise: Adding Borders and Effects to Images in Microsoft Word
- Inserting Images
- Page Layout
- Orientation and Paper Size
- Working with Columns
- Exercise: Changing the Page Setup
- Advanced Formatting
- Set Character Space Options
- Set Advanced Character Attributes
- Add Linked Text Boxes
- Working with Fields
- Add Custom Fields
- Modify Field Properties
- Create Custom Field Formats
- Add Field Controls
- Link to External Data
- Page and Section Breaks
- Preventing Orphans
- Adding Page and Section Breaks
- Exercise: Adding Page and Section Breaks
- Working with Illustrations
- Adding and Editing Charts
- Exercise 14: Working with Charts
- Working with Clip Art
- Exercise 15: Working with Clip Art
- Using Shapes
- Positioning Shapes
- Wrapping Text Around Shapes
- Exercise: Adding Shapes
- Working with SmartArt
- Inserting SmartArt
- Modifying SmartArt
- Positioning SmartArt
- Exercise: Working with SmartArt
- Creating Captions
- Changing Caption Formats
- Using Cross-References
- Using Building Blocks
- Inserting Text Boxes
- Moving Building Blocks between Documents
- Editing Building Block Properties
- Exercise: Inserting a Building Block in a Document
- Viewing Your Documents
- Document Views
- Using the Navigation Pane
- Use Show/Hide
- Exercise: Using the Navigation Pane
- Multiple Windows
- Exercise 20: Working with Multiple Windows
- Microsoft Word Features that Were New in 2013
- Editing PDF Documents in Microsoft Word
- Exercise: Editing a PDF in Word
- Using Live Layout and Alignment Guides
- Live Layout
- Alignment Guides
- Working with Long Documents
- Adding a Table of Contents
- Updating the Table of Contents
- Deleting the Table of Contents
- Exercise: Insert and Update a Table of Contents
- Footnotes and Endnotes
- Exercise: Working with Footnotes
- Inserting Citations and a Bibliography
- Exercise: Insert Citations and a Bibliography
- Adding an Index
- Exercise: Inserting an Index
- Inserting a Table of Figures
- Inserting and Updating a Table of Authorities
- Creating an Outline
- Promoting Sections in an Outline
- Creating a Master Document
- Review and Collaborating on Documents
- Adding Comments
- Exercise: Adding Comments to a Document
- Tracking Changes
- Exercise: Tracking Changes
- Viewing Changes, Additions, and Comments
- Exercise: Viewing Markup
- Accepting and Rejecting Changes
- Exercise: Accepting and Rejecting Changes
- Comparing and Combining Documents
- Comparing Documents
- Exercise: Comparing Documents
- Combining Documents
- Exercise: Combining Documents
- Managing Mailings
- Creating Envelopes and Labels
- Exercise: Printing an Envelope
- Using Mail Merge
- Exercise: Using Mail Merge
- Protecting Documents
- Making Word Documents Read Only
- Password Protect Word Documents
- Removing Metadata from Files
- Restrict Formatting and Editing
- Exercise: Protecting a Document
- Random Useful Items
- Using Bookmarks
- Exercise: Using Bookmarks
- Adding Watermarks
- Exercise: Adding Custom Watermarks
- Adding Titles to Sections
- Inserting Built-in Fields
- Using the Go To Feature
- Using Macros
- Copy Macros from Document to Document
- Macro Security
- Exercise: Recording a Macro
- Customizing the Ribbon
- Assigning Shortcut Keys
- Exercise: Customizing the Ribbon
- Preparing a Document for Internationalization and Accessibility
- Modify Tab Order
- Configure Language Options
- Add Alt-Text to Document Elements
- Create Documents for Use with Accessibility Tools
- Manage Multiple Options for +Body and +Heading Fonts
- Apply Global Content Standards
- Microsoft Word Features that Were New in 2013
- Using the Cloud
- Exercise: Using the Cloud
- The Resume Reading Feature
- Features New in 2016
- Ink Equations
- Version History
- Shape Formatting
- Sharing
Each student will receive a comprehensive set of materials, including course notes and all the class examples.
Experience in the following is required for this Microsoft Word class:
- Familiarity with using a personal computer, mouse, and keyboard.
- Comfortable in the Windows environment.
- Ability to launch and close programs; navigate to information stored on the computer; and manage files and folders.
Experience in the following would be useful for this Microsoft Word class:
- Basic Microsoft Word skills
Instructor-led courses are offered via a live Web connection, at client sites throughout Europe, and at our Geneva Training Center.
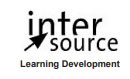
 InterSource offers courses on all practically all Microsoft products and technologies:
InterSource offers courses on all practically all Microsoft products and technologies: