Course duration
- 16.0 hours
Course Benefits
- Learn about the new features in Outlook
- Learn about the Ribbon, Tabs, Groups, and Commands.
- Explore the Backstage View.
- Set up accounts and work with messages.
- Work with calendars and contacts.
- Learn about the Tell Me feature and other new features in 2016.
- Learn to work with tasks and notes.
- Learn to work with signatures and themes.
- Manage your inbox including filtering, creating search folders, and archiving.
- Work with multiple accounts.
Learn at your own pace with 24/7 access to an On-Demand course.
This course has been tested and approved by ProCert labs, the official tester of Microsoft courseware. The course has been found to meet the highest industry standards of instructional quality.

Webucator is a Microsoft Certified Partner for Learning Solutions (CPLS). Our curriculum has been tested and approved by ProCert Labs, the official tester of Microsoft courseware, and has been found to meet the highest industry standards of instructional quality.

Course Outline
- The Outlook 2016 Interface
- Overview of the Outlook Interface
- New Features of the Outlook 2016 Interface
- The Ribbon
- Tabs, Groups, and Commands on the Ribbon
- Tabs on the Mail Ribbon
- Groups on the Mail Ribbon
- Configure Views
- Commands on the Mail Ribbon
- Exercise: Exploring the Ribbon
- The Backstage View (FILE Menu)
- The Info Tab
- The Open and Export Tab
- The Save As Tab
- The Print Tab
- Office Account
- Options
- Exercise: Exploring the Backstage View
- Overview of the Outlook Interface
- Performing Popular Tasks in Outlook 2016
- Setting Up an Email Account
- Exercise: Setting Up an Email Account
- Open Email Messages
- Reply to and Forward Email Messages
- Include Original Messages with All Replies
- Change Quoted Text Color
- Using Cc and Bcc
- Redirect Replies
- Preview and Save an Attachment
- Exercise: Opening and Replying to a Message
- Print a Message
- Delete a Message
- Save a Message in an Alternate Format
- Delegate Access
- Exercise: Printing a Message
- Customize the Navigation Pane
- Working with Messages
- Compose a Message
- Set a Priority
- Mark as Private
- Quick Parts
- Change Text Formats
- Add an Attachment
- Set an Attachment Reminder
- Add Voting Options
- Check Spelling and Grammar
- Format Text
- Apply a Style
- Use Microsoft Word to Edit Messages
- Insert a Hyperlink or Image in a Message
- Send a Message
- Request a Read Receipt
- Exercise: Creating and Sending a New Message
- Compose a Message
- Working with the Calendar
- Change Your Calendar View
- Set Up Availability Status
- Change the Calendar's Time Zone
- Local Weather Forecast
- Exercise: Setting Up Your Calendar
- Print Your Schedule
- Share Your Calendar
- Schedule a Meeting
- Schedule Resources
- Set Calendar Item Importance
- Schedule a Meeting from a Message
- Make Updates to Meetings
- Add Participants
- Cancel a Meeting
- Reply to a Meeting Invitation
- Schedule an Appointment
- Make Updates to an Appointment
- Create Calendar Groups
- Delete a Calendar
- Work with Calendar Items
- Forward an Item
- Add Color to Your Calendar
- Set Item Importance
- Configure a Reminder
- Search Your Calendar
- Share Meeting Notes
- Use Multiple Calendars
- Exercise: Scheduling a Meeting
- Organizing Contacts
- Add, Delete, Import, and Print a Contact
- Update a Contact
- Share a Contact
- Attach Notes to Contacts
- Exercise: Adding and Updating a Contact
- Locate a Contact
- Sort Contacts
- Work with Contact Groups
- Add a Contact to a Group
- Update or Delete a Contact within a Group
- Add Notes to a Group
- Delete a Group
- Manage Multiple Address Books
- Perform a Mail Merge
- Exercise: Performing a Mail Merge
- New Features in 2016
- Tell Me
- Improvements to Attachments
- New Chinese and Japanese Fonts
- The EAI Feature
- Working with Tasks and Notes
- Create a Task
- Print a Task
- Update a Task
- Search for Tasks
- Assign a Task
- Reply to a Task Request
- Track Tasks
- Change Your Task View
- Exercise:Working with Tasks
- Work with Notes
- Create and Manage Notes
- Create a Journal Entry
- Using Signature and Themes
- Create a Signature
- Automatically Add a Signature to Messages
- Modify a Signature
- Format Outgoing Messages
- Create and Apply a Theme
- Exercise: Adding a Theme and Signature to Your Messages
- Managing Your Inbox
- Search for Messages
- Search by Location
- Advanced Find
- Create Search Folders
- Sort Messages
- Sort By Conversation
- Add New Local Folders
- Move Messages between Folders
- Group Your Mailbox Items
- Filter Messages
- Organize Messages
- Apply Categories
- More Ways to Organize Your Messages
- Create and Manage Rules
- Edit or Delete Rules
- Exercise: Organizing Your Messages
- Manage Your Junk Email
- Block Specific Addresses
- Archive Your Messages
- Create an Outlook Data File
- Create a Quick Step
- Add Protection to Your Outgoing Messages
- Create Auto-Replies
- Exercise: Managing Your Mail by Creating a Quick Step
- Search for Messages
- Working with Multiple Email Accounts
- Setting Up Multiple Accounts in Outlook
- Send Emails from Different Accounts
- POP vs IMAP Email Programs
- Exercise: Working with Multiple Email Accounts
- New Features in 2016
- Groups
- Improved Searching
- Clutter Feature
Class Materials
Each student will receive a comprehensive set of materials, including course notes and all the class examples.
Experience in the following is required for this Microsoft Outlook class:
- Familiarity with using a personal computer, mouse, and keyboard.
- Comfortable in the Windows environment.
- Ability to launch and close programs; navigate to information stored on the computer; and manage files and folders.
Instructor-led courses are offered via a live Web connection, at client sites throughout Europe, and at our Geneva Training Center.
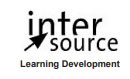
 InterSource offers courses on all practically all Microsoft products and technologies:
InterSource offers courses on all practically all Microsoft products and technologies: